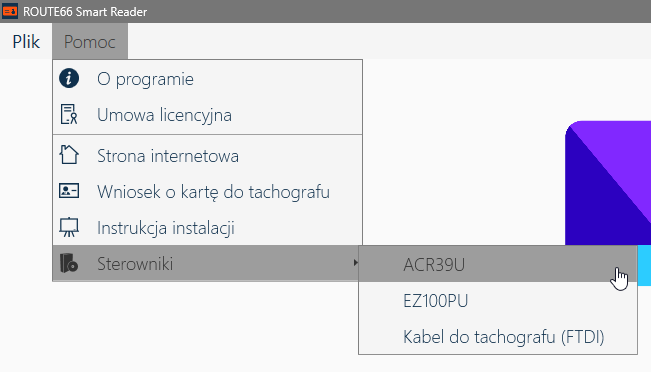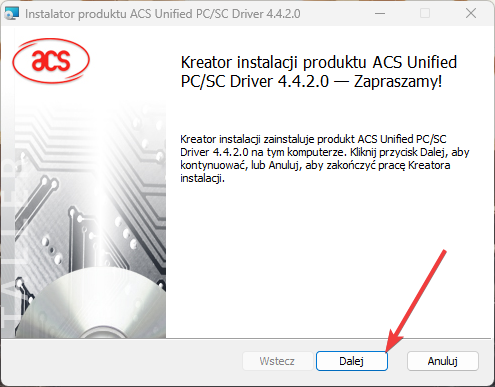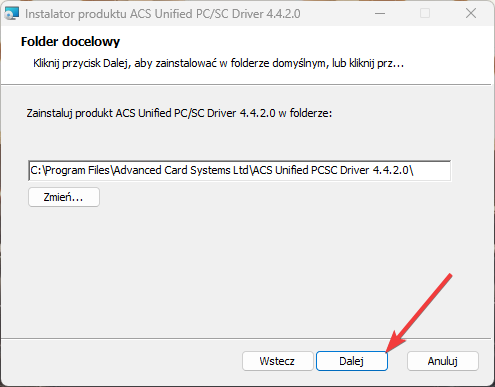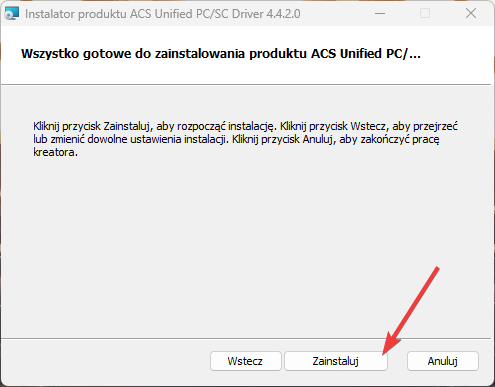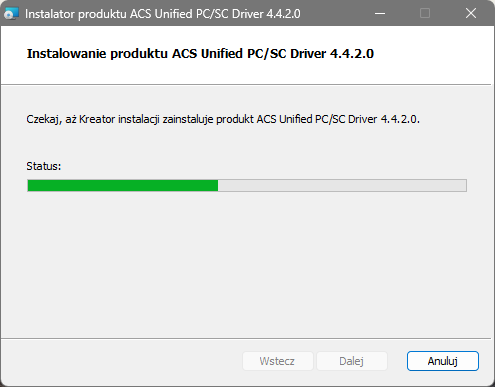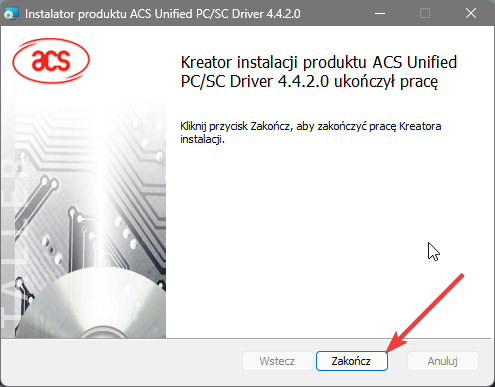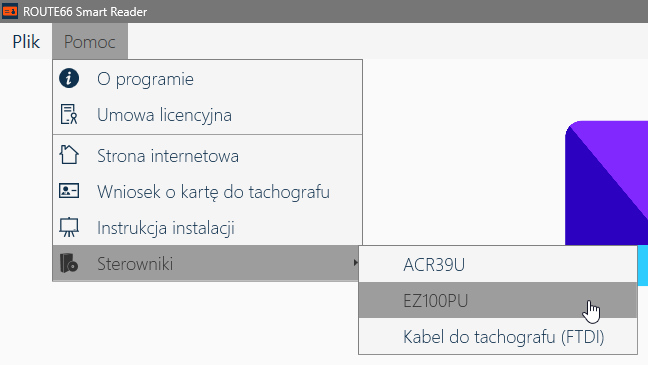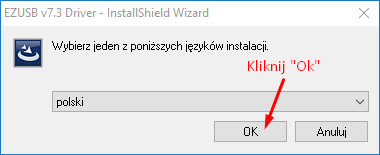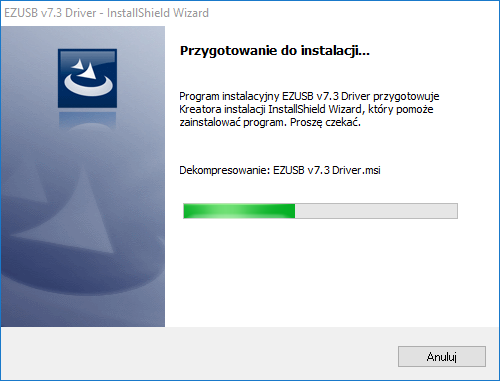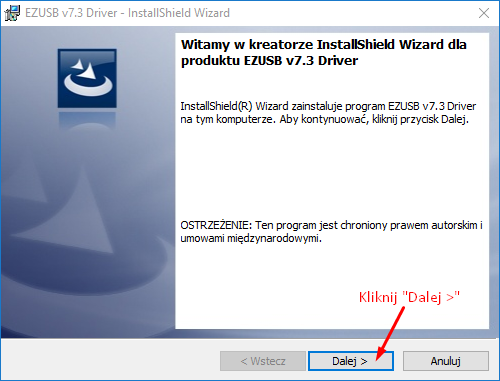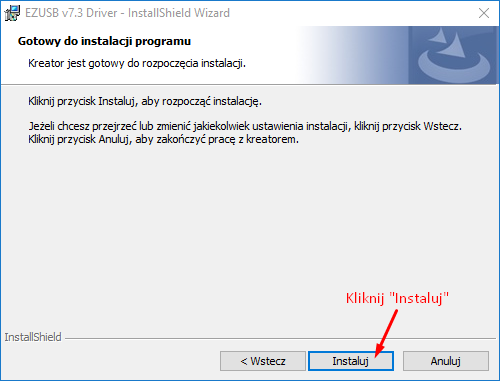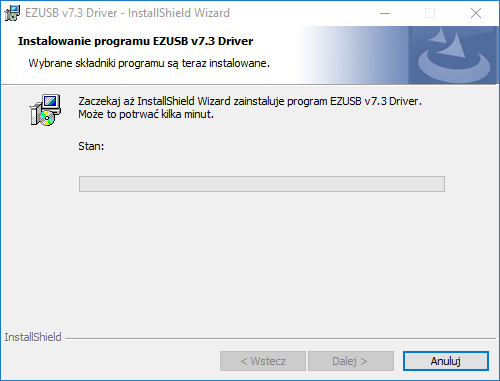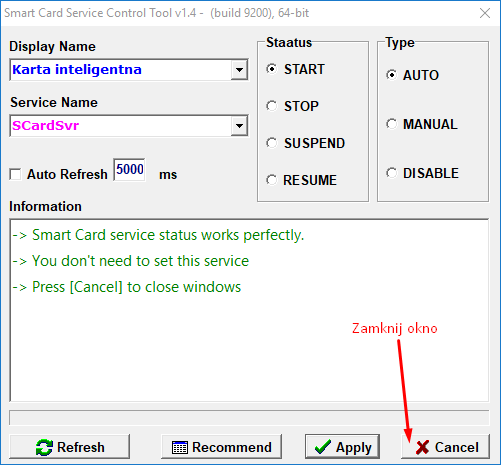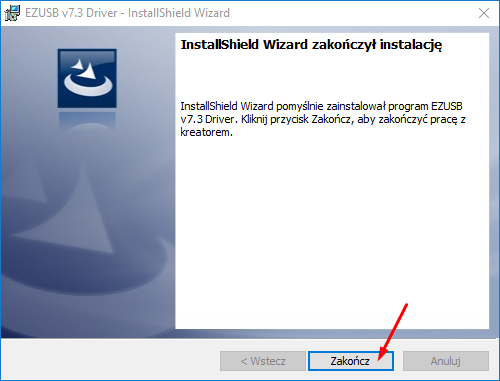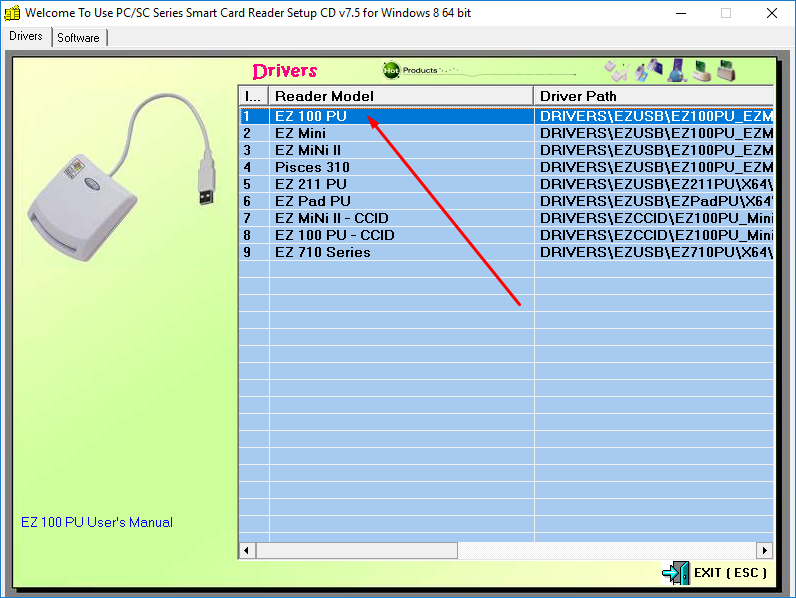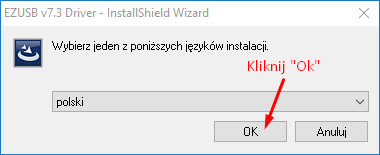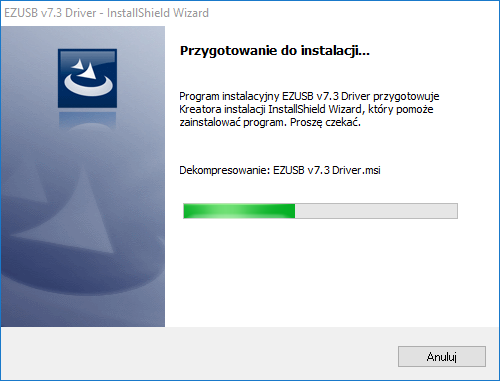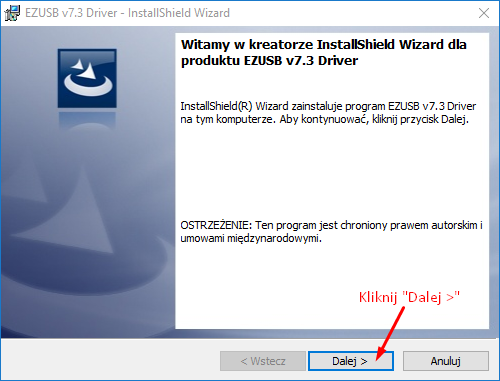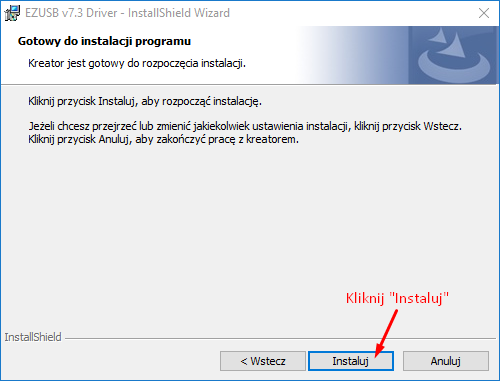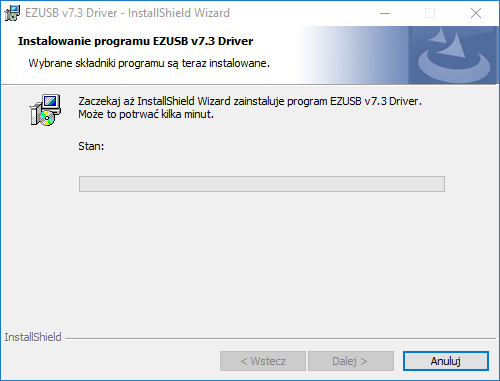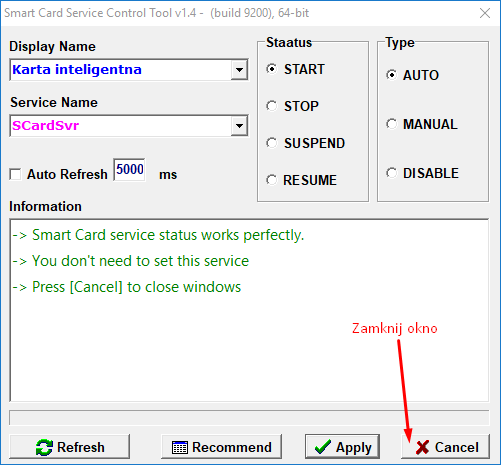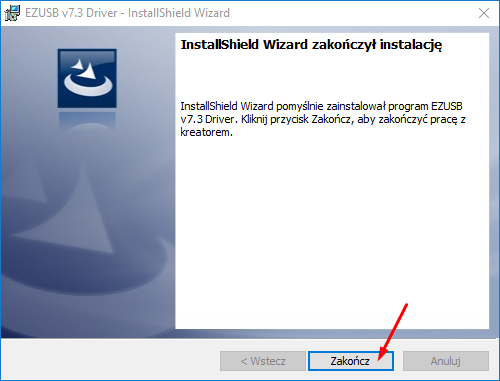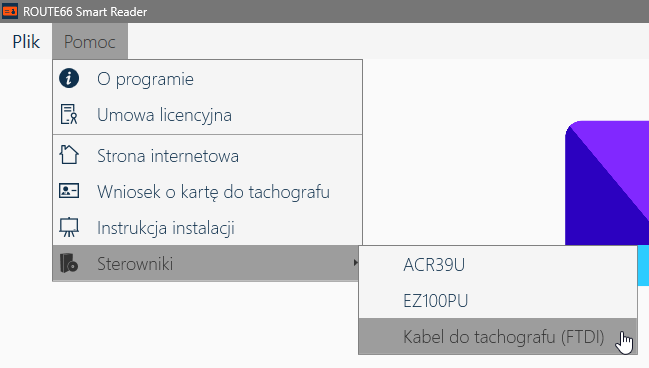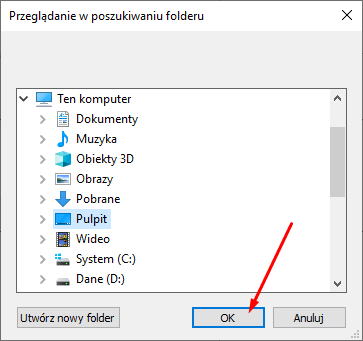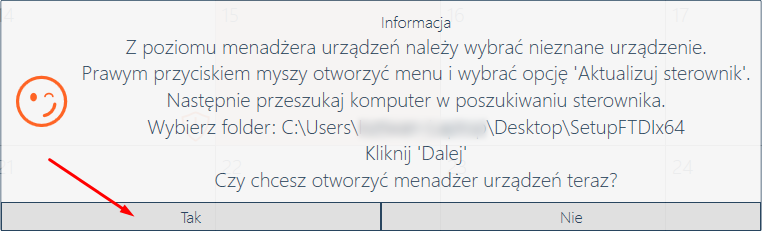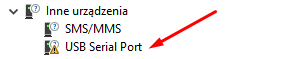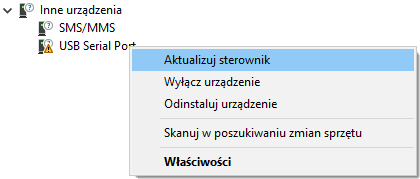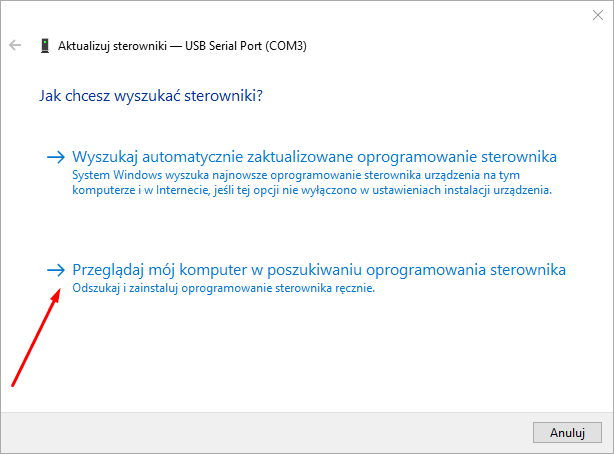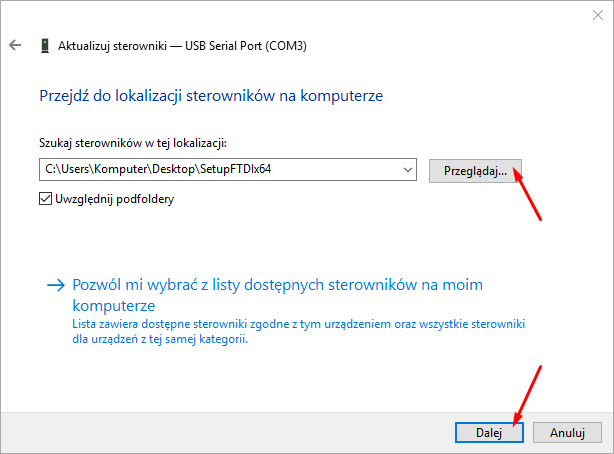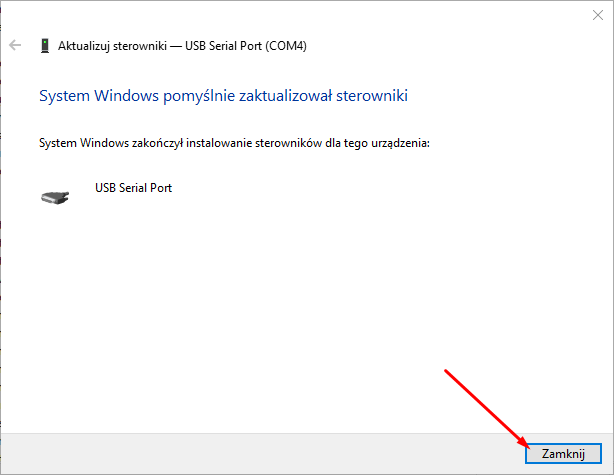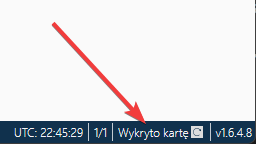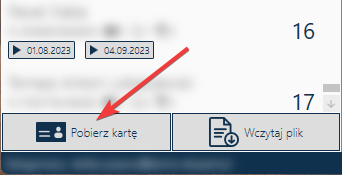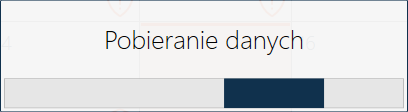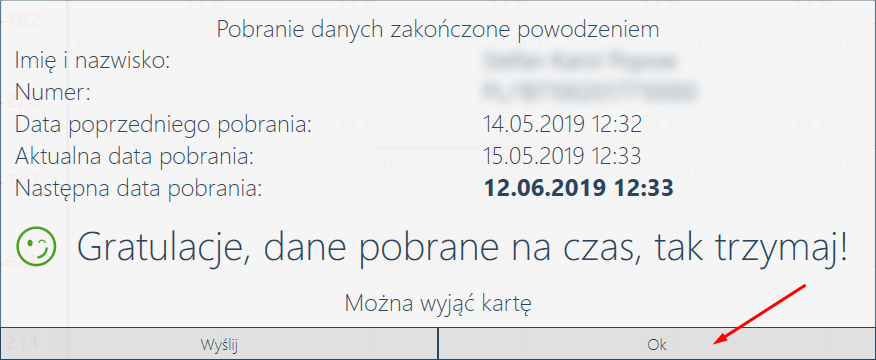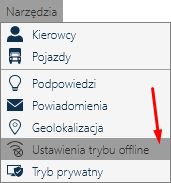Wersja: 1.0
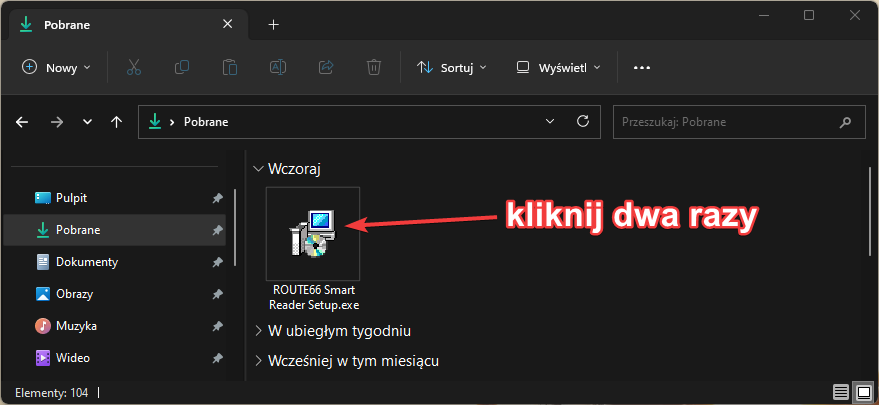
Czy chcesz zezwolić tej aplikacji pochodzącej od nieznanego wydawcy na wprowadzenie zmian na tym urządzeniu?To należy kliknąć Tak.
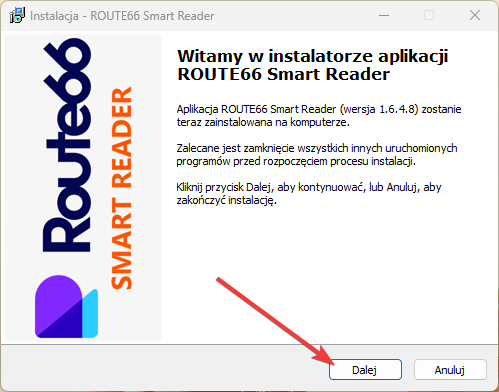
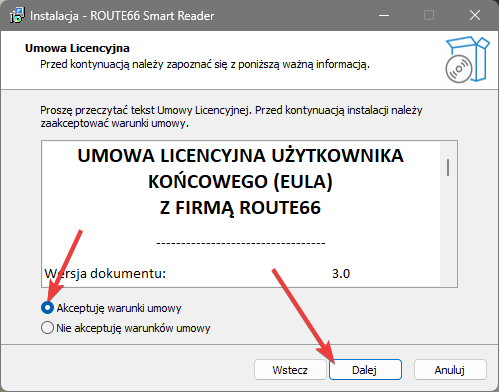
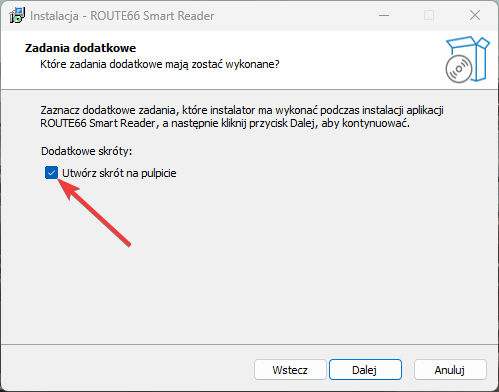
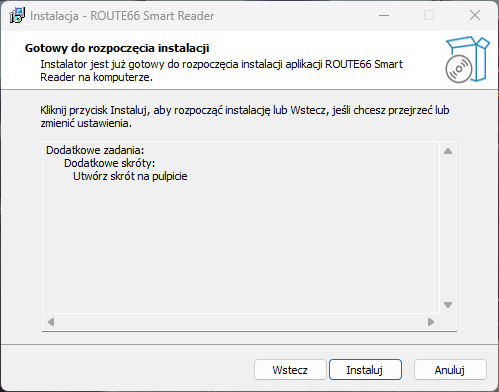
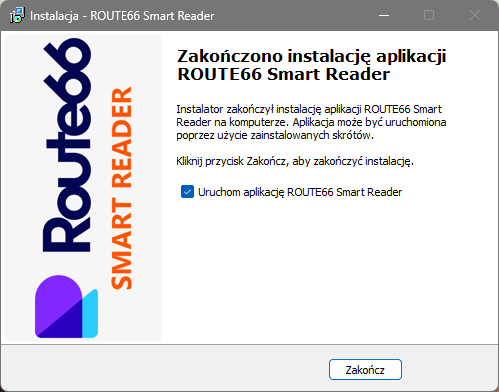
| ACR39U |

|
| EZ100PU |

|